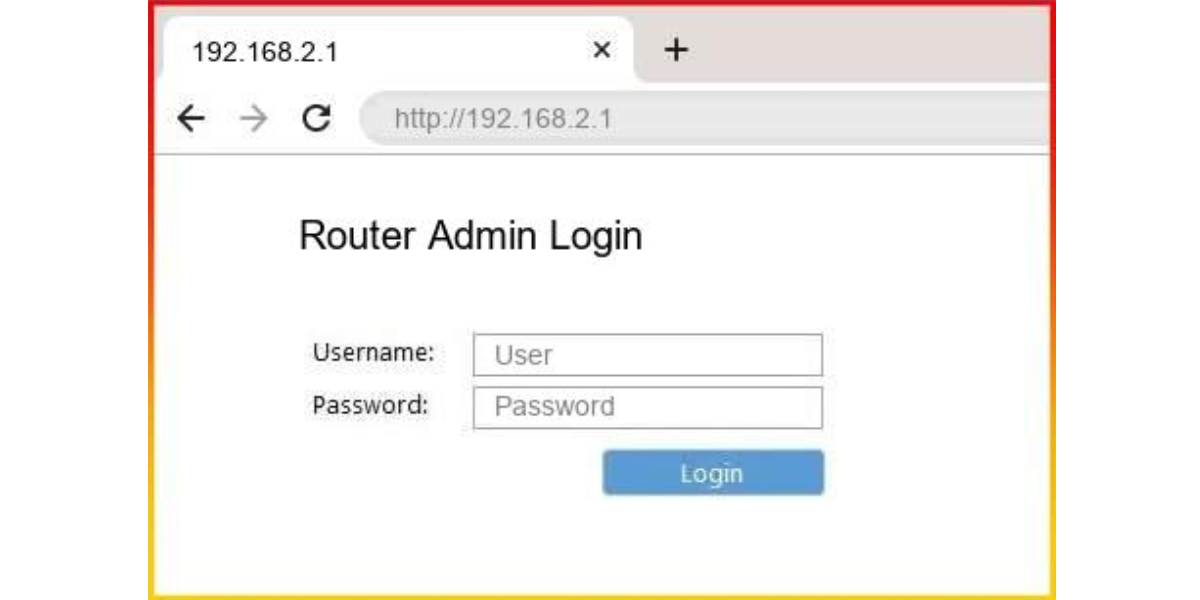192.168.2.1 Login Admin
Default Logins for 192.168.2.1
- Username: admin31%
Password: 1234 - Username: admin21%
Password: admin - Username: 123417%
Password: admin - Username: admin8%
Password: smcadmin - Username: admin7%
Password: -
192.168.2.1 Admin Login
To access the 192.168.2.1 admin login page type http://192.168.2.1 into your web browser's address bar or click on the link below.
- Connect your device to the router. It’s best to use an Ethernet cable for a stable connection, but wireless is fine if you have a strong signal.
- Open your web browser. Which browser you use has no bearing on the procedure. If you use Edge, Chrome, Firefox or even Internet Explorer the results are the same.
You now type in the IP address 192.168.2.1 to login. The vast majority of routers use default IP addresses. Here are several with a very similar format:- 192.168.0.1
- 192.168.10.1
- 192.168.1.254
- 192.168.1.0
- 192.168.100.1
- A box will appear to enter the username and password. Simply type in the username and password and you are into the routers admin home page. Like the IP address, most routers use a default username and password. The default settings are there so you can reboot the router if there are any problems trying to connect to 192.168.2.1. Such as forgetting the new password you set!
https://web.archive.org/web/20210727225130if_/https://googleads.g.doubleclick.net/pagead/ads?client=ca-pub-1227141006682903&output=html&h=280&slotname=8823621747&adk=1330733722&adf=1805697964&pi=t.ma~as.8823621747&w=988&fwrn=1&fwrnh=100&lmt=1687011231&rafmt=1&psa=0&format=988x280&url=https%3A%2F%2Froutermanuals.net%2Fip%2F192-168-2-1&flash=0&fwr=0&fwrattr=false&rpe=1&resp_fmts=3&wgl=1&uach=WyJXaW5kb3dzIiwiMTAuMC4wIiwieDg2IiwiIiwiMTE0LjAuNTczNS4xMTEiLFtdLG51bGwsbnVsbCwiNjQiXQ..&dt=1627426297614&bpp=3&bdt=7690&idt=5788&shv=r20210722&mjsv=m202107220101&ptt=9&saldr=aa&abxe=1&prev_fmts=0x0%2C988x280&nras=1&correlator=7628672600138&frm=20&pv=1&ga_vid=2071831071.1627426303&ga_sid=1627426303&ga_hid=2141361919&ga_fc=0&u_tz=0&u_his=3&u_java=0&u_h=864&u_w=1536&u_ah=824&u_aw=1536&u_cd=24&u_nplug=5&u_nmime=2&adx=265&ady=1505&biw=1519&bih=722&scr_x=0&scr_y=0&eid=42530672%2C31061979%2C20211866&oid=3&pvsid=3140859184568590&pem=732&top=https%3A%2F%2Fweb.archive.org%2Fweb%2F20210727225130%2Fhttps%3A%2F%2Froutermanuals.net%2Fip%2F192-168-2-1&eae=0&fc=1920&brdim=0%2C0%2C0%2C0%2C1536%2C0%2C1536%2C824%2C1536%2C722&vis=1&rsz=%7C%7CeEbr%7C&abl=CS&pfx=0&fu=132&bc=31&ifi=3&uci=a!3&btvi=1&fsb=1&xpc=M0ethUhtYB&p=https%3A//web.archive.org&dtd=83650
Where to Find the 192.168.2.1 Username and Password
When a network router is manufactured, it is assigned a default username and password. This username and password is used to login to the admin home page. It is recommended to change the login details once the router is up and running. The default settings are there so the router can be rebooted and cleared in the event of trouble.
The username and password will be in the paperwork that came with the router. 99% of the time it will also be printed on a sticker underneath the router. Most manufacturers offer a PDF version of the routers manual online. The most common are listed below to give you an idea of what is used. This list is not comprehensive. A quick search online and you’ll find websites with almost every model of router’s details listed.
Ok, What Actually Is An IP Address?
Every single device connected to the Internet has a number assigned to that piece of IT. This number is an IP address. It is also known as an IP number. The technical title is Internet Protocol. The name gives a clue as to the importance of this number.
This protocol is a necessary part of keeping the connectivity of the internet flowing. Just as you have a postal address so you can receive your mail, your laptop or desktop needs to have a digital address for return information.
It’s not just your laptop or desktop that needs an IP address. Anything that connects to a network needs an IP. That means your smart phone, TV, toaster, remote CCTV, or tablet.
The IP address consists of 4 blocks of numbers separated by a period, not a comma. The 4 blocks are numbers in the range of 0-250 so you can imagine the number of variations there are. The IP address for your router will not change, so make a note of it somewhere in case the sticker comes off.
https://web.archive.org/web/20210727225130if_/https://googleads.g.doubleclick.net/pagead/ads?client=ca-pub-1227141006682903&output=html&h=280&slotname=8823621747&adk=1330733722&adf=1712628324&pi=t.ma~as.8823621747&w=988&fwrn=1&fwrnh=100&lmt=1687011231&rafmt=1&psa=0&format=988x280&url=https%3A%2F%2Froutermanuals.net%2Fip%2F192-168-2-1&flash=0&fwr=0&fwrattr=false&rpe=1&resp_fmts=3&wgl=1&uach=WyJXaW5kb3dzIiwiMTAuMC4wIiwieDg2IiwiIiwiMTE0LjAuNTczNS4xMTEiLFtdLG51bGwsbnVsbCwiNjQiXQ..&dt=1627426297617&bpp=4&bdt=7693&idt=5786&shv=r20210722&mjsv=m202107220101&ptt=9&saldr=aa&abxe=1&prev_fmts=0x0%2C988x280%2C988x280&nras=1&correlator=7628672600138&frm=20&pv=1&ga_vid=2071831071.1627426303&ga_sid=1627426303&ga_hid=2141361919&ga_fc=0&u_tz=0&u_his=3&u_java=0&u_h=864&u_w=1536&u_ah=824&u_aw=1536&u_cd=24&u_nplug=5&u_nmime=2&adx=265&ady=2468&biw=1519&bih=722&scr_x=0&scr_y=0&eid=42530672%2C31061979%2C20211866&oid=3&pvsid=3140859184568590&pem=732&top=https%3A%2F%2Fweb.archive.org%2Fweb%2F20210727225130%2Fhttps%3A%2F%2Froutermanuals.net%2Fip%2F192-168-2-1&eae=0&fc=1920&brdim=0%2C0%2C0%2C0%2C1536%2C0%2C1536%2C824%2C1536%2C722&vis=1&rsz=%7C%7CeEbr%7C&abl=CS&pfx=0&fu=132&bc=31&ifi=4&uci=a!4&btvi=2&fsb=1&xpc=gWvHGUIsvI&p=https%3A//web.archive.org&dtd=83703
I Can’t Connect to 192.168.2.1
- First double check what you have entered. Typing in a string of numbers can easily lead to a mistake. Spaces in the wrong place or too many points are common typos.
- The second step is the classic IT fix, turn it off and on again. A reboot is often a cure all for most IT problems. On the back or underside of the router there will be a reset or reboot button. These are usually recessed buttons in rather small holes. Get a paper clip or similar and push the button in and hold for 30 seconds. Wait for the router to power up then try to connect via the browser.
- This next option can be a little risky. A temporary disabling of your devices firewall may gain you access to your admin panel. The emphasis is on temporary. The steps you need to take depend on the operating system you are using. A quick online search will explain how to do this. So now you have your firewall down, try to login in to 192.168.2.1 using your browser.
Changing the Password for 192.168.2.1
- Bring up a new browser page type in http://192.168.2.1 and login to your admin page
- Go into the settings page, look for WiFi or wireless security and click on it. Of course, different router manufacturers like to set this up their own way. You may find a setting titled change password. It will be very obvious what to click.
- A field titled Password, Passphrase or Shared key will appear. Type in your chosen password. Use a password made from a mixture of characters both lower and uppercase, numbers and special symbols such as *, |, } or %. Make sure the password is at least 8 characters long. This is very strong. A password made like this will be pretty much unguessable. Write the password down as you enter it. Some routers ask you to repeat the password to avoid mistakes and of course you’ll need to keep it safe for future reference.
What is My Network Name? How Do I Find My SSID?
When it comes to finding out your network name, again it comes back to a good old default. The network name or SSID (Service Set Identifier) does what says on the tin. It’s the name of the network you wish to connect to. Where is this name to be found, you ask? It crops up all over the place.
When you are logged in to your admin page, it’s a simple process to discover your SSID. You go to your settings page, find the wireless basic settings or WLAN, click and your SSID will be displayed.
When you’re connected to your WiFi network, your device will know the name of what it is connected to.
With Windows devices you just fire up the start menu, find the Network and Sharing field click up comes your SSID as connected.
Mac is in Applications under Utilities and a similar method is to look for your WiFi icon and click. Lo and behold, all available networks within range will be displayed. Your SSID will be the one that says it’s connected.
Sourcing Your Router’s IP Address
If the sticker is missing from the bottom of the router you can easily find out the IP address of your network. Which method is OS dependent though.
Windows has a couple of ways to do it.
First Windows method:
- Click Start menu, CMD then Command Prompt
- Type ipconfig then enter
- The IP address will be in Default Gateway
Second Windows Method:
- Bottom right of scene will be Network icon, right click
- Open Network and Sharing Center
- Click on Connections then Details the IPv4 Default Gateway will be your IP
Macs are of course a little different. Mac OS X goes like this:
- Under Utilities/Terminal
- Enter netstsat-nr | grep default the IP will be next to default
- Alternately go to menu find System references
- Then Network References
- Click on WiFi Advanced>TCP/IP
Smartphones are even easier. iPads and iPhones are in Settings. WiFi click(i) there it is
Anything running Android is very similar. Settings then WiFi and up comes a list of data including your routers IP address.