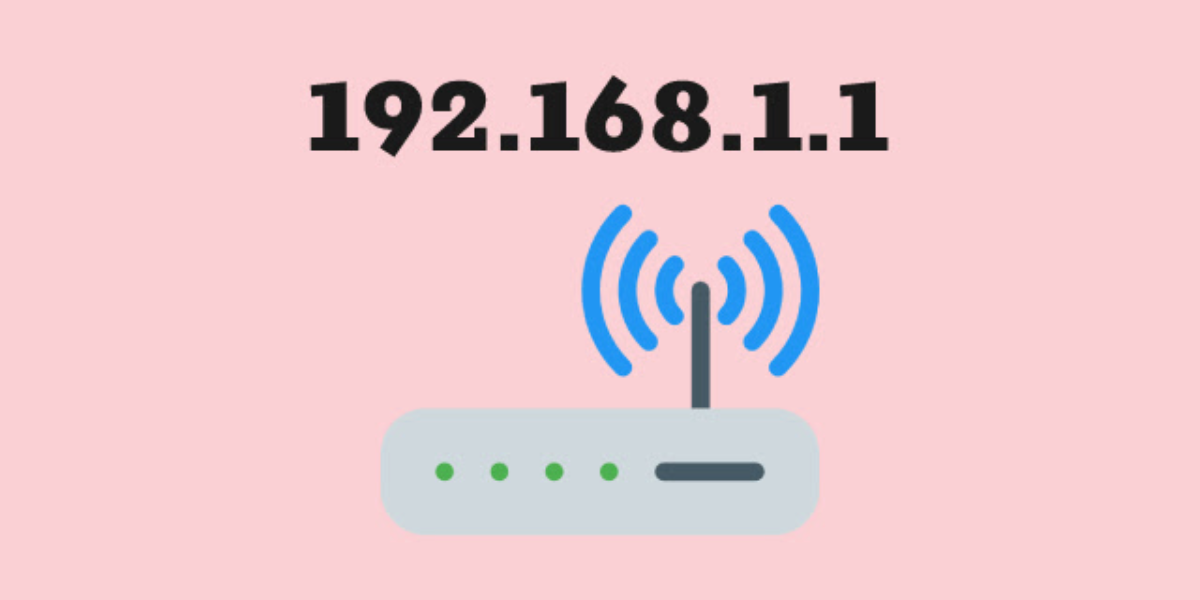Default Logins for 192.168.1.1
- Username: admin60%
Password: admin - Username: admin10%
Password: - - Username: admin10%
Password: password - Username: admin4%
Password: 1234 - Username: 12342%
Password: -
192.168.1.1 Admin Login
To access the 192.168.1.1 admin login page type http://192.168.1.1 into your web browser's address bar or click on the link below.
- The first step to logging in to your router is to ensure you have established a connection with your router. You can do this with either a wireless connection or via an ethernet cable.
- Once you have established a connection with your router, you need to know your IP address. Nearly all routers come with a default IP address such as 192.168.1.1.
- Open your web browser, which could be Chrome, Firefox, Microsoft Edge, as just some examples, and then enter your IP address http://192.168.1.1 to connect to your router.
- Once you have connected to your router, you will receive a prompt to enter administrator login information.
https://web.archive.org/web/20210727215804if_/https://googleads.g.doubleclick.net/pagead/ads?client=ca-pub-1227141006682903&output=html&h=280&slotname=8823621747&adk=3316902848&adf=139421680&pi=t.ma~as.8823621747&w=988&fwrn=1&fwrnh=100&lmt=1687005495&rafmt=1&psa=0&format=988x280&url=https%3A%2F%2Froutermanuals.net%2Fip%2F192-168-1-1&flash=0&fwr=0&fwrattr=false&rpe=1&resp_fmts=3&wgl=1&uach=WyJXaW5kb3dzIiwiMTAuMC4wIiwieDg2IiwiIiwiMTE0LjAuNTczNS4xMTEiLFtdLG51bGwsbnVsbCwiNjQiXQ..&dt=1627423091016&bpp=4&bdt=7094&idt=4592&shv=r20210722&ptt=9&saldr=aa&abxe=1&prev_fmts=0x0%2C988x280&nras=1&correlator=752690367410&frm=20&pv=1&ga_vid=1553493123.1627423096&ga_sid=1627423096&ga_hid=2075477401&ga_fc=0&u_tz=0&u_his=3&u_java=0&u_h=864&u_w=1536&u_ah=824&u_aw=1536&u_cd=24&u_nplug=5&u_nmime=2&adx=265&ady=1267&biw=1519&bih=722&scr_x=0&scr_y=0&eid=182982100%2C182982300%2C20211866&oid=3&pvsid=1548981121836727&pem=75&top=https%3A%2F%2Fweb.archive.org%2Fweb%2F20210727215804%2Fhttps%3A%2F%2Froutermanuals.net%2Fip%2F192-168-1-1&eae=0&fc=1920&brdim=0%2C0%2C0%2C0%2C1536%2C0%2C1536%2C824%2C1536%2C722&vis=1&rsz=%7C%7CeEbr%7C&abl=CS&pfx=0&fu=132&bc=31&ifi=3&uci=a!3&btvi=1&fsb=1&xpc=Auf1L2CEBN&p=https%3A//web.archive.org&dtd=4602
If this is your first time connecting to your router, you may not have to enter your login information. If you do, the user and password will be the default of your router model, with more info on this below. Accessing your router for the first time is best done with a wired Ethernet connection to ensure a stable connection while changing the settings. If your only option is WiFi, stay close to the router to avoid possible connection drops.
The foundation of any wireless network is the router. This hub has an IP address such as 192.168.1.1. Your router stores all the necessary settings to manage your network, and if you want to make changes to those settings, you need to know how to login to your router. Some reasons as to why you may want to login to your router include changing specific security settings, changing network settings (including the name of your network), as well as other settings unique to your router.
For example, some models allow you to set parental restrictions. Whether you are a network administrator for a company’s wireless network or you are a homeowner who wants a bit more control, the steps to log in to your router, no matter the model, are similar.
What is the Username And Password For 192.168.1.1?
Once you have opened up your router page via the internet by inputting http://192.168.1.1 into your browser, you will see a login screen. If this is your first time logging into your router, you may not know the login details. Luckily, most routers share common default usernames and passwords. Some routers do not require you to login on your initial setup, offering you the chance to select your username and password. If you are stuck accessing your router, as you do not know the login details, try these usernames and passwords:
You can find the default username and password detailed on the back of your router. The information can also be in the manual that comes with your router. If that is not the case, the manufacturer’s website can also provide you with the default login information.
You do need to know the model of your router as different models from the same manufacturer can have differing login details. Google the model of your router, and you will find the default login information for your router. Once you have gained access to the settings of your router, you can change the username and password to something of your preference. From then, these will be the details that you use to access the settings of your router. If you do forget the username and password once you have changed it, you can reset your router to factory settings, which will return it to its default settings, including the default username and password. Resetting the router will erase any changes you have made.
What is an IP Address and why 192.168.1.1?
Your smartphone, home assistant, laptop, and internet router all have an IP address that lets a remote computer know your location, which then allows you to connect to the internet. In the same way that your mail gets to you when you provide your physical home address, the internet can connect to your router by using your IP address. With so many digital devices making use of the internet, there needed to be a way to differentiate one user from another. Your unique number, attached to your router, the hub of your wireless network, comes in the form of four numbers separated by periods such as 192.168.1.1, which is one of the most common IP addresses, for example. Each of the four numbers can range from 0 to 255. This format is the most common form of IP address and can also be known as IPV4 or version 4.
A router has two different IP addresses, one that is public, which can be seen by the websites you visit while connected to that network. The other IP address of the router is private and is only viewable by the router and devices connected to it. The public address or the wide-area network side cannot be managed by a network administrator but by the internet service provider (Verizon, Spectrum, Comcast, are just a few examples.) The private side of the router or local area network gives the network administrator total control. Making changes to the LAN section of the router can be risky as any changes, if not done correctly, can mess up your network. If that does happen, you can reset your router with a guide on how to do so detailed below.
What If I Can’t Connect to my Router With 192.168.1.1?
- A connection issue between your router and computer device/internet can halt your attempt at accessing your router. Make sure your computer device is connected via wifi or with an ethernet lead. Also, make sure that all the lights on the router that should be on are, including the power light, Internet light, and wifi and ethernet connection light. These indicator lights confirm you are fully connected and can help highlight where the connection is failing.
- Sometimes a reboot is necessary for things to work as they should. The adage of turning it off and on again is often a reliable solution in the world of computing. Reboot the device you are using to access your router, and if that fails, reboot the actual router. Unplug the router from the power, wait 2-3 minutes, and then plug it back in again.
- Firewalls keep you safe when using the internet. However, they may also stop you from connecting to your router. If you are having difficulty connecting to the internet, try disabling your firewall.
- A simple reason for failing to connect to your router is down to human error. Check that the IP address you have entered is correct. It’s easy to mix up a 1 with the letter I, and doing so will not allow you to access your router settings.
How Can I Change My Wifi Password?
- Login to your router by putting http://192.168.1.1/ into your browser.
- Enter the username and password to gain access to your router settings. See the above section for details on your default username and password.
- Once logged in you, you will need to access your wireless security settings. The location of these settings will differ from router to router.
- Within these settings, you will find the password field. Input your desired password and then save the changes.
Changing the password of your wifi network is easy and much safer than keeping the default password, or even having no password at all. If you ever forget this password, some models of router feature a WPS or wifi protected setup button on the back. You can press this button, and you will have a window of about 30 seconds to connect to the network without needing the password. You can change the password using the above steps.
What is the Name of my Wifi Network?
Your wifi network does not just come with a customizable password, but the name as well. You can find the default wifi network name or SSID on the base of the router or in the manual that comes with the router. You can also find it listed in the router settings, which is where you can also change the name of the network. When you initially set up your wifi network, it is a good idea to change the name of your network to help distinguish your network from others nearby. Changing the name of your wifi network is as simple as changing your password, though the exact process may differ from router to router:
- Login to your router by putting http://192.168.1.1/ into your browser.
- Enter the username and password to gain access to your router settings.
- Search through the settings for either the SSID or wifi network name.
- Change the name to something of your preference. Then save changes.
- Check your local wifi networks to ensure your name change has taken effect.
Changing the name of your wifi network is not necessary but can help distinguish your network from others with similar names. It can also be helpful if you manage more than one network.
What is the IP Address of my Router?
- 192.168.0.1
- 192.168.100.1
- 192.168.10.1
- 192.168.1.254
- 192.168.1.0
However, if you cannot access your router setup with these addresses, it is most likely because your router uses a different one. If that is the case, it is easy to find your IP address, but the steps differ depending on the operating system your computer uses.
For Windows:
- Right-click on the network symbol in the bottom right corner of your screen.
- Left-click on the “open network and internet settings”.
- Left-click on the “connection properties”.
- Scroll down to the IPv4 address, which is the IP address for your router.
For Mac OS X:
- From the Apple menu, open system preferences.
- Click on the “network references” option.
- Select Wifi or LAN, depending on how you connect to the router.
- The IP address of your router is next to the word “Router.”
You can also check the IP address of your router with your phone or tablet.
For IOS devices:
- Open your settings.
- Tap on wifi, then tap on the (i) next to your wifi network.
- You will find your IP address next to the word router.
For Android devices:
- Open your phone settings.
- Tap on your wifi.
- Select your wifi network.
- You will find a variety of information for your wifi network, including your IP address.
Understanding Your Router is a Skill Worth Having.
Making simple changes to your router can offer security, though making those changes can seem daunting to someone with less tech experience. With the above information, you can now change your router password and wifi network name, as well as now having an understanding of what an IP address is. With that knowledge, you can get to know your router and give your wifi network extra security.
Models using 192.168.1.1
| Model | Username/Password |
|---|---|
| 3Com 3CRWDR101B-75 (WL-552) | - |
| 3Com 3CRWDR101B-75 | admin / - |
| 3Com 3CRWDR200A-75 | admin / - |
| 3Com 3CRWDR300A-73 | admin / - |
| 3Com 3CRWE51196 | admin / - |
| 3Com 3CRWE754G72-A | - |
| 3Com 3CRWER100-75 | admin / - |
| 3Com 3CRWER200-75 | admin / - |
| 3Com 3CRWER300-73 | admin / - |
| 3Com OfficeConnect 3CRWDR200A-75 | - |
| 3Com OfficeConnect 3CRWE51196 | - |