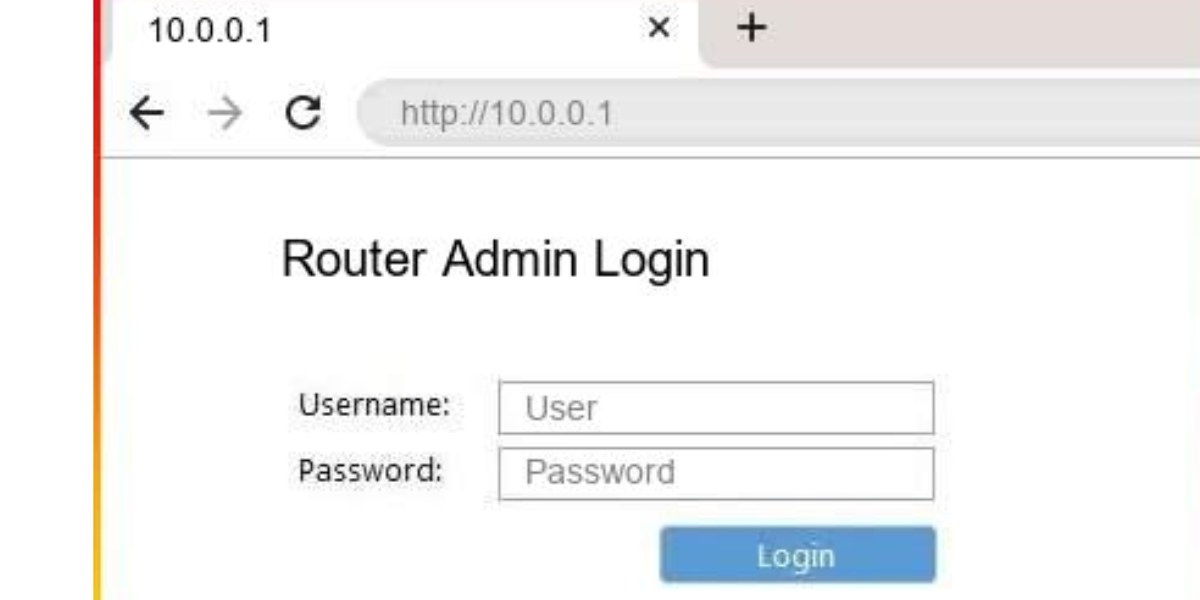Default Logins for 10.0.0.1
- Username: admin70%
Password: password - Username: cusadmin10%
Password: highspeed - Username: admin10%
Password: admin - Username: highspeed5%
Password: cusadmin - Username: Cisco5%
Password: Cisco
10.0.0.1 Admin Login
To access the 10.0.0.1 admin login page type http://10.0.0.1 into your web browser's address bar or click on the link below.
- To login to your router, you first need to connect to it. You can connect to your router over wifi, but you should use a hard connection provided by an ethernet lead, to ensure the link stays steady while you are making your changes.
- Once you have connected your computer device to your router (computer, laptop, phone, tablet, for example), you need to open your browser. When you have opened Chrome, Microsoft Edge, Firefox, or another browser, you need to input the IP address of the router, http://10.0.0.1, into the search bar.
- Once you have entered, http://10.0.0.1 into your browser, you will be shown the router management screen and receive a prompt to enter the network administrator login details for the router.
- Once done, you can start making changes to the system, though it is advised only to change the settings you understand. Changing the wrong item can lead to your router not working, which then requires a reboot of the system.
https://web.archive.org/web/20210515055437if_/https://googleads.g.doubleclick.net/pagead/ads?client=ca-pub-1227141006682903&output=html&h=280&slotname=8823621747&adk=2186495139&adf=2251233465&pi=t.ma~as.8823621747&w=988&fwrn=1&fwrnh=100&lmt=1687005099&rafmt=1&psa=0&format=988x280&url=https%3A%2F%2Froutermanuals.net%2Fip%2F10-0-0-1&flash=0&fwr=0&fwrattr=false&rpe=1&resp_fmts=3&wgl=1&uach=WyJXaW5kb3dzIiwiMTAuMC4wIiwieDg2IiwiIiwiMTE0LjAuNTczNS4xMTEiLFtdXQ..&dt=1621058084182&bpp=4&bdt=7261&idt=2157&shv=r20210511&cbv=%2Fr20190131&ptt=9&saldr=aa&abxe=1&prev_fmts=0x0&nras=1&correlator=3154497351843&frm=20&pv=1&ga_vid=370976990.1621058086&ga_sid=1621058086&ga_hid=1778117933&ga_fc=0&u_tz=0&u_his=3&u_java=0&u_h=864&u_w=1536&u_ah=824&u_aw=1536&u_cd=24&u_nplug=5&u_nmime=2&adx=265&ady=1312&biw=1519&bih=722&scr_x=0&scr_y=2578&eid=44739390%2C31060711%2C31061138%2C31060829&oid=3&pvsid=2007256361696641&pem=856&top=https%3A%2F%2Fweb.archive.org%2Fweb%2F20210515055437%2Fhttps%3A%2F%2Froutermanuals.net%2Fip%2F10-0-0-1&eae=0&fc=1920&brdim=0%2C0%2C0%2C0%2C1536%2C0%2C1536%2C824%2C1536%2C722&vis=1&rsz=%7C%7CeE%7C&abl=CS&pfx=0&fu=132&bc=31&ifi=3&uci=a!3&fsb=1&xpc=GlckIVcsNH&p=https%3A//web.archive.org&dtd=2165
To make the most of your router, you first need to log in. Logging in does not require “hacking” skills, but only someone to point you in the right direction. Gaining access to your router’s system will allow you to change the security settings, the name of the wifi network it provides, parental controls to ensure family members browse the web in safety, and more. All of these tools are handy to a network administrator, but a homeowner can also make use of them. Before you start to make changes to the settings of your router, you need to log in.
If you are a first-timer connecting to your router with 10.0.0.1, you may not know the login details. For further information on the default login username and password, see below:
What is the Username and Password for 10.0.0.1?
A username and password are necessary to ensure that not just anymore can make changes to your router and wifi network. If this is not your first time accessing your router, then you may have changed these login details to something you can remember. However, if this is your first time connecting to your router, you will be required to enter the default username and password.
These are the most common default usernames (below), but if you cannot log in with these details, you can generally find the default login and password on the bottom of your router. You may also find the details listed in the manual that comes with your router. If that fails, a search on the internet with the make and model of your router will provide the default login details. Don’t worry if you don’t know the default login details as there are a few standard defaults across multiple makes and models of routers.
What Is An IP Address like 10.0.0.1?
All computer devices give off an IP address that is used by websites to recognize your location. To make understanding easy, the best way to think of your IP address or internet protocol address is as if you were receiving mail to your own home. The post office knows your address, to which they send your mail. Your IP address is used by the website to ensure the information you are looking for gets to you. An IP address comes in the form of 4 numbers, separated by periods. Each number can be between 0 to 225, which leaves a large number of options. One example of an IP address is 10.0.0.1.
Your router gives off two IP addresses, a public address, and a private address. The public address is provided by your internet service provider, which leaves you with little control over it. In contrast, the private IP address relates to your LAN or local area network provided by your router. An experienced network administrator can make use of the customizability that comes with the private network. However, the less experienced computer users should avoid making drastic changes, as the wrong setting will make the router nothing more than an ornament. If this happens, a reboot of the router will restore the factory settings.
Why Can’t I Connect to 10.0.0.1?
- To avoid connectivity problems, use an ethernet lead to connect when going through your initial setup. If you have done that and you still can’t connect to your router, ensure the router is receiving power. If it is, there will be lights on the unit. Those same lights can help you identify the root of the problem. Ensure the light for the internet, wifi, and the ethernet port are all illuminated. These lights will indicate that the router is working as it should be.
- If your router shows lights in a way that says it should work as intended, it is worth rebooting the system. You can perform a reboot of the router by unplugging the power, leaving it for 2 to 3 minutes, and then plugging it back in again.
- If you still cannot connect, your firewall may be restricting the connection between your computer and router. Try disabling your firewall and connecting again.
- Sometimes the fault is not technological. Ensure the IP address you have entered into your browser is correct.
How Can I Change My Wifi Password at 10.0.0.1?
Changing this password will stop unwanted users from borrowing your internet. The way you change the wifi password will differ depending on the router, although the steps are similar from router to router.
- Before you can make any changes, you need to login to your router. The above step-by-step guide can help with that.
- After you have logged in to your router, you will have a menu of settings appear. Click on the wireless security option or an option with a similar name.
- After finding the right setting menu, you will need to find the wifi password field. Here you can put in your desired password.
- Finally, save the changes, and you will have a new wifi password.
It would be best if you changed your wifi password away from the default to ensure the security of your wifi network. If you ever find yourself forgetting your newly set password, you can make use of the WPS or wifi protected setup button, usually on the back of the router. Pressing the WPS button gives you 30 seconds to log in to your wifi network without the password.
What is the SSID (Name) of My Wifi Network at 10.0.0.1?
Another option that every router owner should take advantage of is the ability to change the SSID or name of the wifi network. You may find the name of the network on the label on the base of the router. You can also find the default wifi network password here. Changing the name of your wifi network will help you differentiate it from others in your area, and is especially useful if you have multiple routers. Luckily, changing the wifi network is as simple and changing the password. Like the password change, the actual steps may differ from router to router.
- As with changing the password, log in to your router. Type 10.0.0.1 into your browser’s search bar to bring up the router settings.
- Search through the menu options of your router until you find the SSID or Wifi network name.
- Once you have found the correct setting, change the name of the wifi network to something of your choosing. Once done, save the changes.
- Check the wifi networks available with your computer device to ensure the name change has taken effect.
What is the IP Address of My Router?
Finding your actual IP address can be done with your computer device, whether a computer, a laptop, a phone, or a tablet. The way you find your IP address will differ depending on your devices operating system, with the steps outlined below:
For computer and laptops running Microsoft Windows:
- Click on the network settings in the bottom right corner of your screen.
- Click on the connection properties
- Scroll through the information, searching for the Ipv4. This chain of numbers is your IP address.
For computer and laptops running Mac OS X:
- Open the Apple menu, and then open the system preferences menu.
- Open the “network references” option.
- Select either the wifi or LAN option, depending on how you connect to your router.
- Your IP address is detailed next to the word “Router.”
For mobile devices:
- Open the settings menu on your phone
- Click on your wifi network
- The list will show a selection of information, including your IP address
Don’t Be Afraid of Managing Your Router
Many people are afraid of getting too deep into the settings of their computer devices. However, simple changes, like changing the name and password of your wifi network, can make your life easier. If you do get something wrong, you can reset your router and start from the beginning.
Models using 10.0.0.1
| Model | Username/Password |
|---|---|
| Arris TG1682G | admin / password |
| Arris TG1682GER 1 | admin / password |
| Aztech NA8300 | - |
| Cisco 881-W | Cisco / Cisco |
| Cisco DP3939Comcast 1.0 | admin / password |
| Cisco DPC3939 (Comcast 1.0) | admin / password |
| Cisco DPC3939 | admin / password |
| Cisco DPC3939Comcast 1.0 | admin / password |
| Cisco DPC3939XB3 (Comcast 1.0) | admin / password |
| Cisco DPC3941 (B/T) | admin / password |
| Cisco DPC3941 | admin / password |
| i-connect AP880G | - |
| Intelbras NBOX | admin / admin |
| Intelbras NBOXv1.0 | admin / admin |
| RFNet APRT-2001g | - |
| SMC SMCD3GNV (Comcast) | admin / password |
| SMC SMCD3GNV v2 (3A) | highspeed / cusadmin |
| SMC SMCD3GNV v2? | cusadmin / highspeed |
| SMC SMCD3GNV3 | cusadmin / highspeed |
| technicolor MediaAccess TC8706C | - |
| technicolor TC8305C | admin / password |
| technicolor TC8305C1 | admin / password |
| technicolor TC8305CComcast 1.0 | admin / password |
| technicolor TC8305CComcast# 1.0 | admin / password |
| technicolor TC8706C (Comcast) | - |
| technicolor TC8717C (Comcast) | - |
| technicolor TC8717C | - |
| technicolor TC8717CXB3 (Comcast) | - |